

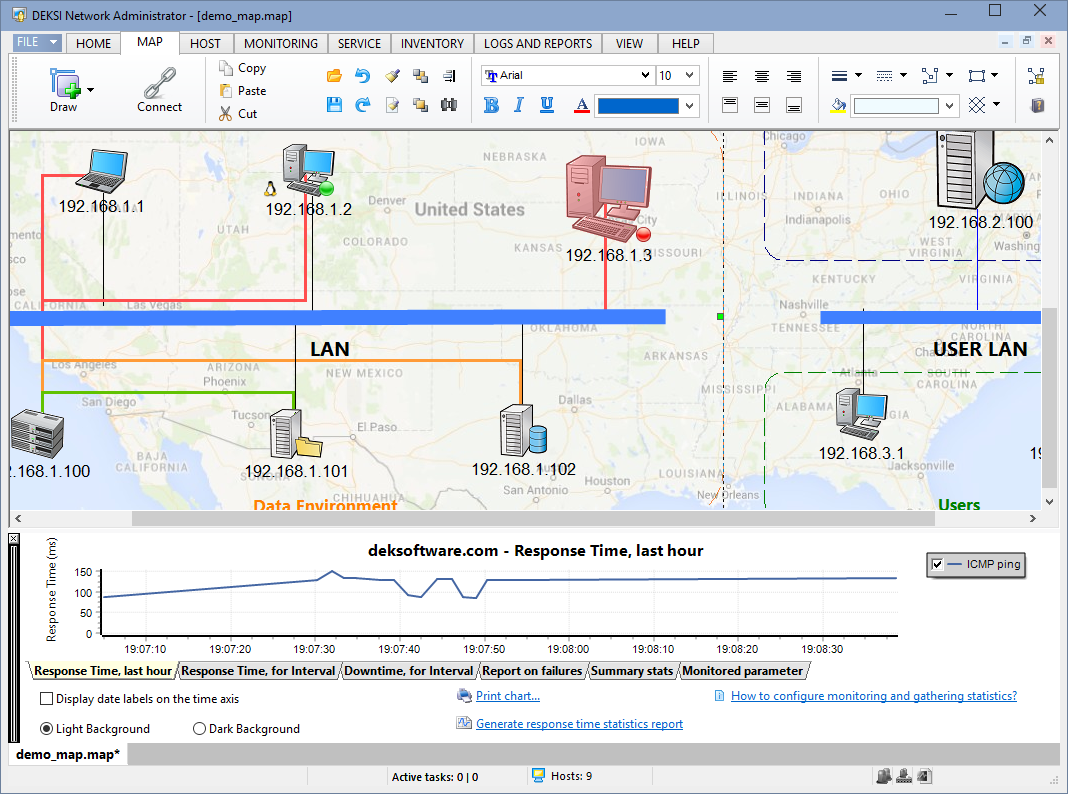
These three categories offer the same variety of iconic symbols of typical network devices as the category described above.
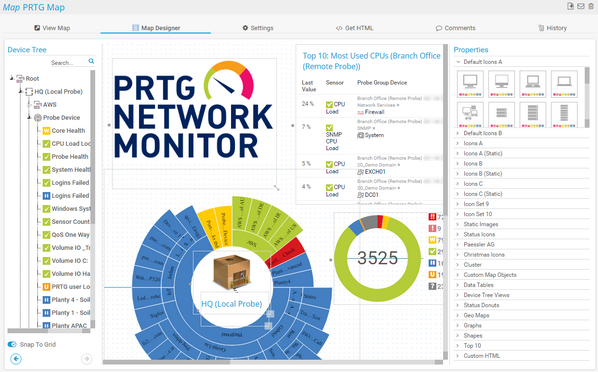
Icons A (Static), Icons B (Static), Icons C (Static).For some sensors, a mini graph is shown as well. This shows how many sensors are in which state. Below each icon the object name and a sensor overview for the object is shown. These three categories offer a variety of iconic symbols of typical network devices. Simply click on one of the categories to show all available types. There are many different property object types available. Note: If a certain Properties object is not available for the selected Device Tree object, you will see a corresponding text note. Hover over a property object to get a live preview of it (in most cases). Select the appearance in different categories. Use the Properties selection to define how the map item will be shown (for example, as an icon, a map, a table, or a graph). To gain more space for map editing, reduce the size of the Device Tree box by dragging its right border to the left (or to the right to enlarge it again). If no item is selected, a double-click on an object will add a new map item. You can also select a map item and double click on a Device Tree object to replace the map item. If you drag it onto an existing map item, it will be replaced, while Properties and size will remain.
#PRTG MAP DESIGNER EXAMPLES FREE#
No matter which method you choose to find the desired object, you can always drag any object from the Device Tree onto a free area of the map to create a new map item.

Click on the red x icon to clear your search. The search results will be shown immediately. Enter a few characters into the Search box in the upper left corner to search for names (or part of names) of objects in your configuration.Use the arrow symbols at the beginning of each line to open nodes in the device tree to show objects below probes, groups, and devices.To find the right object you have the following options: Use the Device Tree to select the monitored object whose data you want to have shown on the map (this can be a probe, a group, a device, or a single sensor). You will always see all changes immediately. Simply drag and drop any object from either side onto the map, or double-click on an object. Properties (right) : Define how the map item will be shown.Device Tree (left) : Select the monitored object whose data you want to have shown on the map.The designer screen consists of three main parts: The Device Tree on the left side, the current Map in the middle, and the Properties on the right side.Įach map item takes attributes from both selections. Here, you can create your map by adding or changing items. It might take a few moments to load (for unresponsive script warnings, please see the More section below). The map designer is not fully compatible with earlier versions of Internet Explorer or Opera browsers.Ĭlick on the Map Designer tab to open the editor. You can use Microsoft Internet Explorer 10 or 11 as well. We recommend using Google Chrome 42 or later (recommended) or Mozilla Firefox 37 or later. Edit Existing Map Items-Using Cursor Keysĭue to the map designer's extensive scripting capability, it is important that you use a compatible browser when editing maps.When using a cluster installation, failover nodes are read-only by default. For other user accounts, interfaces, or nodes, not all of the options might be available as described. Note: This documentation refers to the PRTG System Administrator user accessing the Ajax interface on a master node.


 0 kommentar(er)
0 kommentar(er)
